WSLConfigの使い方
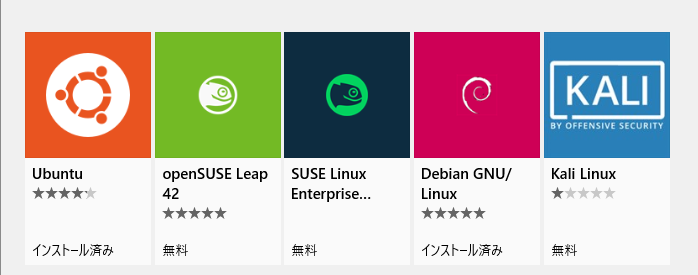
Windows上でLinuxを動作させるWSLの設定方法について解説します。WLSConfigという標準コマンドを使用します。
最新のWSLは複数のLinux環境が使える
Windows上でLinuxを簡単に動作させることができるWindows Subsystem on Linux (WSL)、皆さんは使っていますか? 仮想マシンをインストールする手間なくLinuxのコマンドが使えて便利です。
発表当初はUbuntuしか使えませんでしたが、今では色々なディストロが用意されています。 Windows Storeから簡単にインストールすることができますが、なんと複数同時に使えます。

1つのディストロで十分な気もしますが、出来るか出来ないかは重要です・・・。
複数のWSL環境を管理する”wslconfig”コマンド
WSLはPowershllなどからbashと入力しても起動できます。カレントディレクトリが継承されるので便利ですが、複数WSL環境があるときは、どれが起動されるのでしょうか??
こんなとき、wslconfigが役立ちます。
PS C:\Users\yusuke> wslconfig
Linux 用 Windows サブシステムの管理操作を実行します
使用法:
/l、/list [/all] - 登録されたディストリビューションを一覧表示します。
/all - すべてのディストリビューションを一覧表示します (オプション)。
現在インストールまたはアンインストール中のものも含まれます。
/s、/setdefault <DistributionName> - 指定のディストリビューションを既定として設定します。
/u、/unregister <DistributionName> - ディストリビューションの登録を解除します。
WSLには「デフォルト」あり
bashやWSLなどと入力された時には、デフォルトのWSL環境が起動されます。
デフォルトは/lオプションで確認できます。以下の場合はDebianが利用されます。
PS C:\Users\yusuke> wslconfig /l
Windows Subsystem for Linux ディストリビューション:
Debian (既定)
Ubuntu
デフォルトを変更したいときには、以下のように\sオプションを使いましょう。
ちゃんと変更されているのが確認できます。
PS C:\Users\yusuke> wslconfig /s Ubuntu
PS C:\Users\yusuke> wslconfig /l
Windows Subsystem for Linux ディストリビューション:
Ubuntu (既定)
Debian
ぶっちゃけ複数環境はいらない人が多いと思います。今回は、Ubuntuを消してしまいましょう。
PS C:\Users\yusuke> wslconfig /u Ubuntu
登録を解除しています...
PS C:\Users\yusuke> wslconfig /l
Windows Subsystem for Linux ディストリビューション:
Debian (既定)
一覧から消えました。ただ、これだけでは削除したことにはならないようです。プログラムの追加と削除から、Ubuntuアプリも消しましょう。
最期に
wslconfigコマンドについて解説しました。 WidonwsとLinuxライフを満喫しましょう。
- wslconfigはデフォルトの確認/変更・既存環境の登録解除が出来る
- 本当に環境を削除するにはアプリの削除も必要
- BashコマンドでWSLを呼び出すと、カレントディレクトリが継承されて便利